3. Phiếu pha chế
Ghi nhận việc xuất kho nguyên vật liệu để pha chế, sản xuất và nhập kho thành phẩm trong cùng một phiếu pha chế, giúp tính toán sản lượng và giá thành của thành phẩm nhập kho, làm căn cứ xác định lãi lỗ.
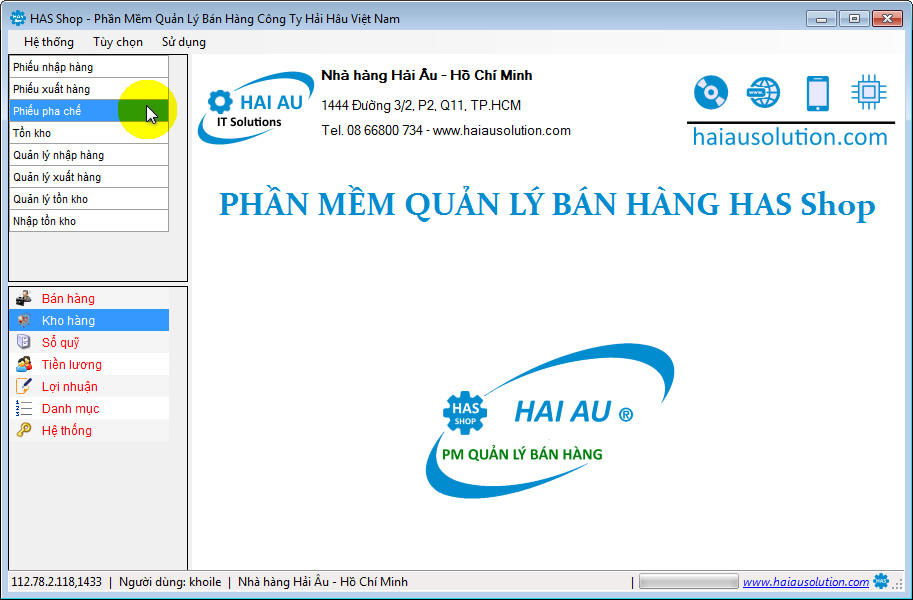
Hình 1: Giao diện mở màn hình
1. Mở màn hình
Nhấp vào "Kho hàng / Phiếu pha chế" → màn hình hiển thị như hình 1 với mặc định lọc theo phiếu trong tháng theo mã phiếu và đã nhập kho (dòng chữ màu đỏ).
Nếu tiếp tục nhấn nút Tìm trên menu chính → hiển thị danh sách các phiếu từ đầu tháng đến hiện tại như hình 2. Nhấp đúp chuột vào phiếu muốn xem để hiển thị thông tin chung và chi tiết hàng hóa của phiếu bên dưới.
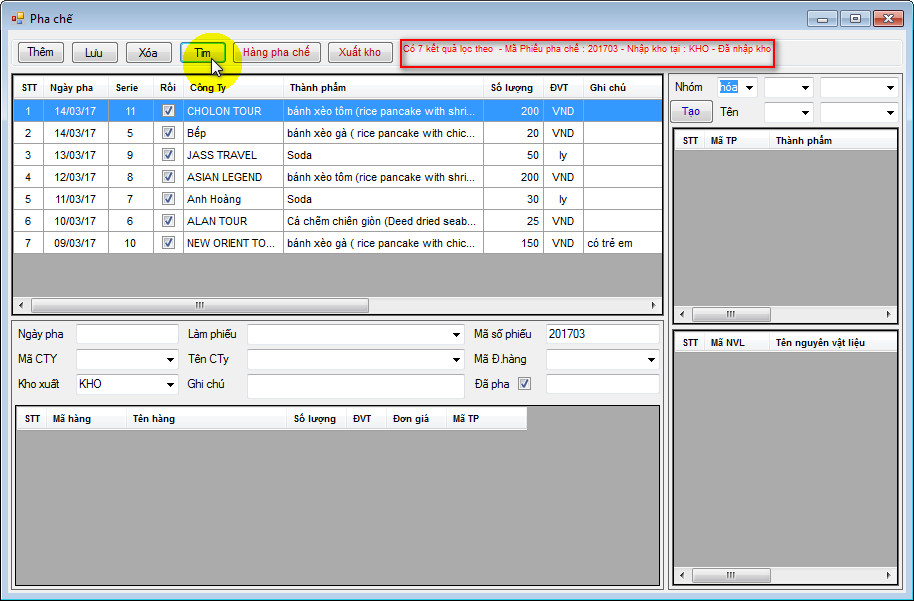
Hình 2: Màn hình hiển thị khi mở lần đầu và nhấn Tìm.
2. Thêm phiếu
a. Thông tin của phiếu
- Nhấn nút "Thêm" trên menu chính→ các ô nhập liệu chuyển sang màu vàng → nhập vào thông tin của phiếu, bắt buộc có ngày pha, tên công ty, kho hàng, mã phiếu và số seri tự động tạo ra như hình 3.
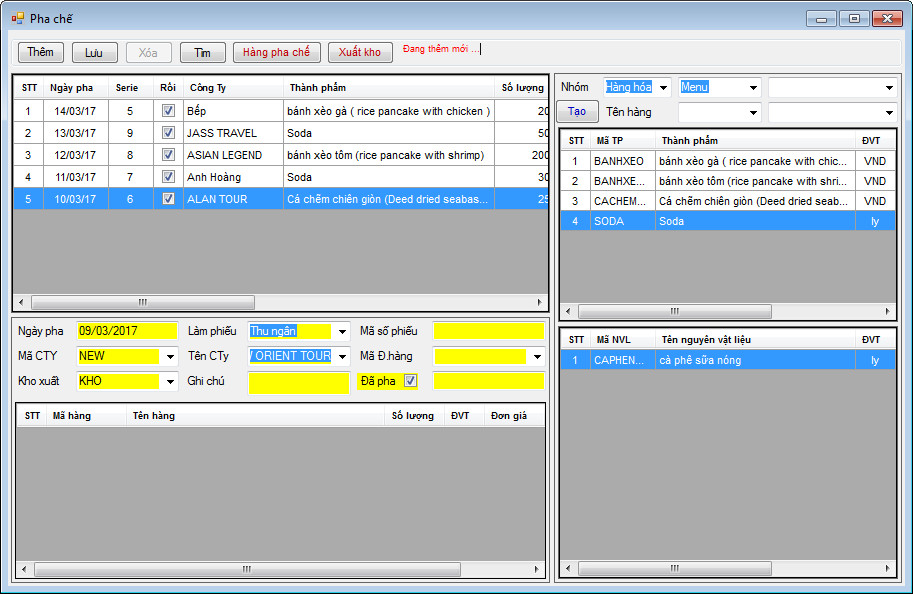
Hình 3: Nhập thông tin thêm mới phiếu.
- Nhấn "Lưu" → Thông báo dòng chữ màu đỏ "Lưu thành công" và cập nhật lại các phiếu trên danh sách (nếu như thông tin hợp lệ và phiếu được lưu).
→ Lưu ý: Phiếu lưu thành công thì các ô nhập liệu chuyển sang màu trắng, lúc này mới tiến hành nhập chi tiết hàng hóa cho phiếu.
b. Chi tiết hàng hóa của phiếu
- Lọc và hiển thị hàng thành phẩm trong danh sách bên phải → Chọn tên hàng và nhập vào số lượng pha → Chọn lại mặt hàng đó lần nữa để cập nhật lại định mức NVL bên dưới → Chọn hết các NVL trong danh sách bên dưới (chỉ xuất hiện một khi đã xây dựng định mức) → Nhấn nút Tạo → Chi tiết thành phẩm và NVL xuất hiện trong danh sách chi tiết hàng hóa của phiếu pha chế như hình 4 → Nếu muốn thêm thành phẩm pha chế khác chung với phiếu này thì chọn tiếp thành phẩm và làm tuần tự, nếu làm trong phiếu khác thì thêm mới phiếu.
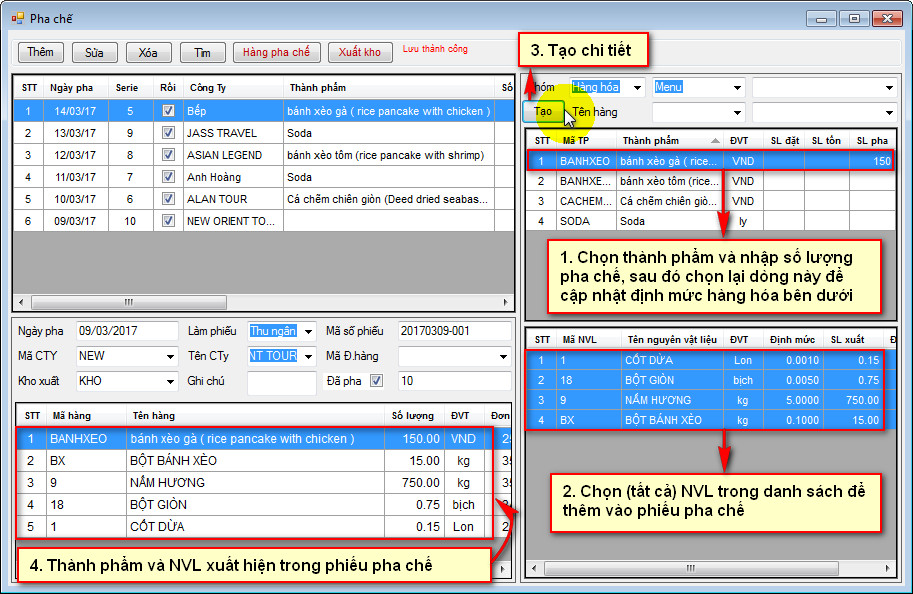
Hình 4: Thêm chi tiết hàng hóa.
3. In phiếu
Nhấn nút "Hàng pha chế" hoặc nút "Xuất kho" để in loại báo biểu phù hợp → Báo biểu hiển thị như hình 5.
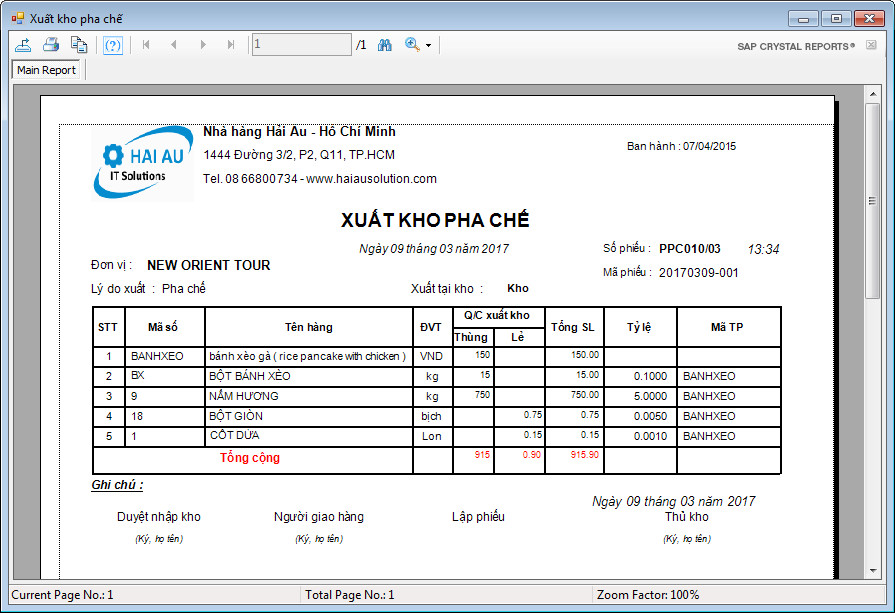
Hình 5: Hiển thị báo biểu.
4. Tìm phiếu và xem dữ liệu chi tiết.
- Phần mềm cho phép tìm kiếm dữ liệu theo tham số đầu vào như ngày tháng (từ ngày đến ngày là tham số bắt buộc), tên công ty, tên nhân viên,....
- Ví dụ: Tìm các phiếucủa ngày 14/03/2017 → Nhấp vào "Tìm" đến khi màn hình xuất hiện dòng chữ màu đỏ " Lọc theo: ... " và các ô nhập liệu chuyển sang màu xanh → nhập lại ngày truy vấn 14/03/2017 → nhấn lại "Tìm" → kết quả như hình 6 với dòng thông báo "Có ... kết quả ..." theo tham số lọc.
- Phần mềm sẽ nhớ các tham số này cho lần tím kiếm tiếp theo. Nếu nhấn lại "Tìm" → dòng thông báo hiển thị " Lọc theo: tham số lọc trước đó ", lúc này ta mới nhập tham số lọc mới, ví dụ chọn ngày khác, công ty khác → nhấn "Tìm".
Lưu ý khi nào phần mềm Hiển thị chữ lọc theo ... mới nhập tham số lọc.
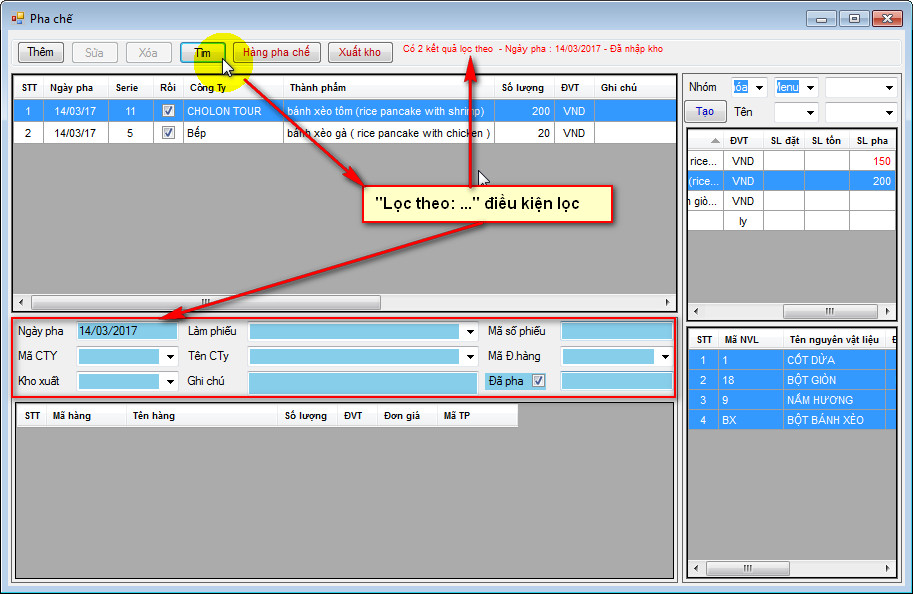
Hình 6: Kết quả tìm kiếm phiếu theo tham số lọc
Nhấp đúp chuột vào phiếu muốn xem để hiển thị thông tin chung và chi tiết hàng hóa của phiếu bên dưới.
5. Sửa phiếu
- Nhấp đúp chuột vào phiếu muốn sửa, màn hình hiển thị các thông tin chung của phiếu và chi tiết hàng hóa như hình 7. Xuất hiện dòng thông báo hiển thị "Đang ở trạng thái cập nhật phiếu".
- Nhập vào các thông tin chung cần sửa rồi nhấn "Sửa", thông tin của phiếu sẽ được cập nhật. Ví dụ ở hình 7 là sửa ghi chú "có trẻ em".
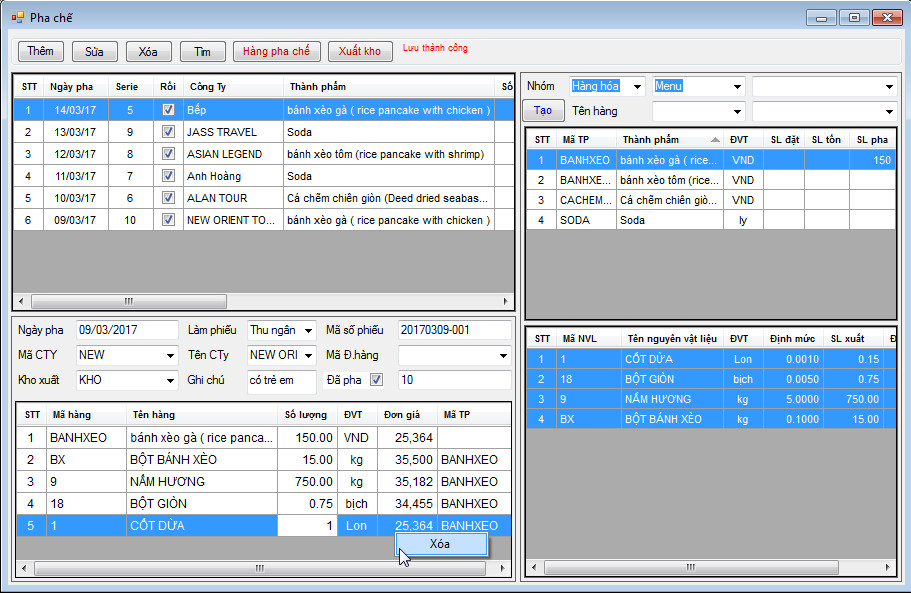
Hình 7: Sửa thông tin của phiếu và chi tiết hàng hóa
- Sửa chi tiết một mặt hàng của phiếu tại ô số lượng và đơn giá (phần mềm tự tính đơn giá khi tính tồn kho, nên ko cần thiết cập nhật cột đơn giá), cột thành tiền sẽ tự cập nhật. Muốn xóa mặt hàng → click phải vào dòng hàng → Xóa chi tiết hàng hóa. Muốn thêm mặt hàng thì thao tác giống bước thêm chi tiết hàng hóa ở phía trên. Phần mềm sẽ tự lưu trong quá trình sửa chi tiết hàng hóa của phiếu.
6. Xoá dữ liệu của phiếu
- Nhấp đúp vào phiếu muốn xoá.
- Xoá một phiếu: → nhấn menu "Xoá" → chọn " Yes" như hình 8.
- Xoá chi tiết một mặt hàng → click phải vào dòng hàng → Xóa chi tiết hàng hóa → chọn Yes như hình hình 7.
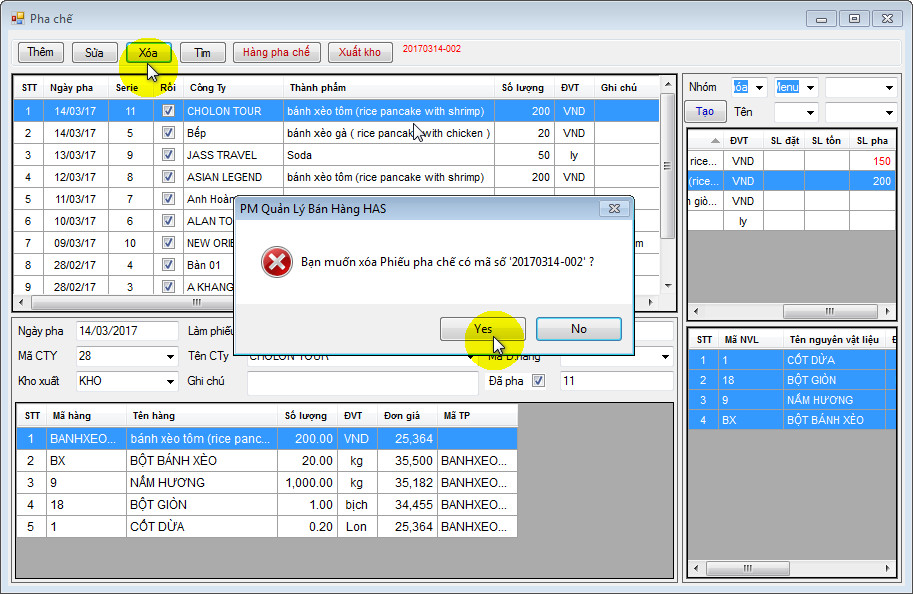
Hình 8: Xoá dữ liệu của phiếu.



 Hotline
Hotline  Chat
Chat  Email
Email