1. Phiếu nhập hàng
Phản ánh nghiệp vụ nhập kho hàng hóa, xác định số lượng và đơn giá nhập kho để theo dõi công nợ của nhà cung cấp, cập nhật tồn kho. Thao tác nhập liệu dễ dàng giúp cho việc nhập kho diễn ra nhanh chóng, chính xác.
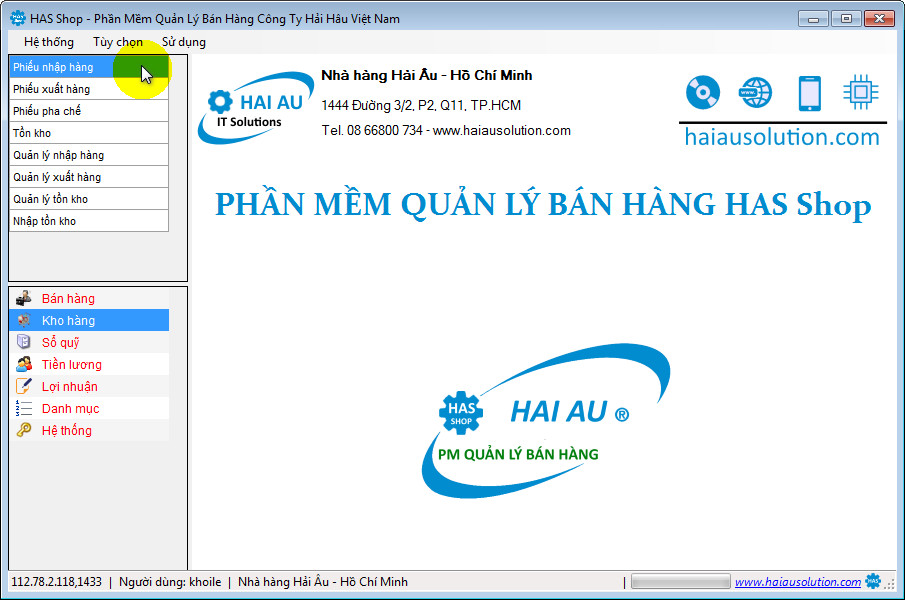
Hình 1: Giao diện mở màn hình
1. Mở màn hình
Nhấp vào "Kho hàng / Phiếu nhập hàng" → màn hình hiển thị như hình 1 với mặc định lọc theo phiếu từ ngày đầu tháng cho đến ngày hiện tại (dòng chữ màu đỏ).
Nếu tiếp tục nhấn nút Tìm trên menu chính → hiển thị danh sách các phiếu từ đầu tháng đến hiện tại như hình 2. Nhấp đúp chuột vào phiếu muốn xem để hiển thị thông tin chung và chi tiết hàng hóa của phiếu bên dưới.
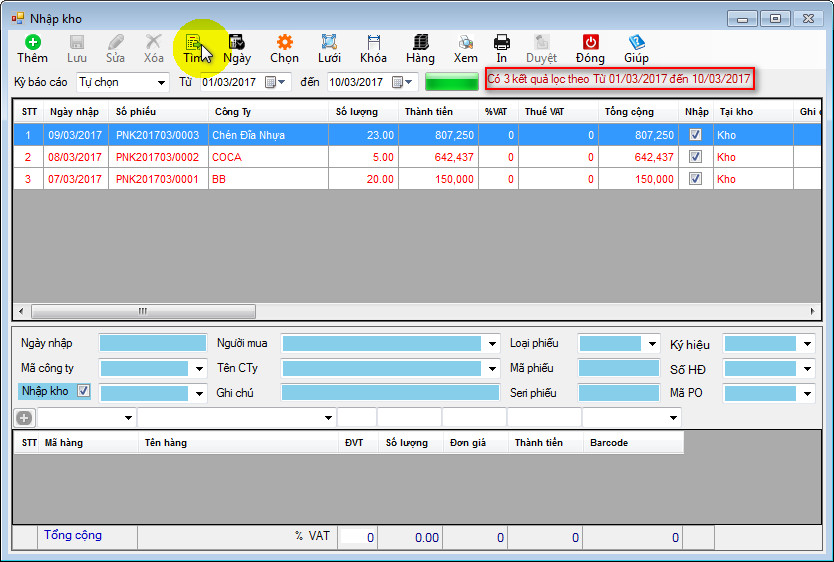
Hình 2: Màn hình hiển thị khi mở lần đầu và nhấn Tìm.
2. Thêm phiếu
a. Thông tin của phiếu
- Nhấn nút "Thêm" trên menu chính→ các ô nhập liệu chuyển sang màu vàng → nhập vào thông tin của phiếu, bắt buộc có ngày nhập, tên công ty, loại phiếu (NMH - nhập mua hàng, NTH - nhập hàng trả về, NCK - nhập hàng chuyển từ kho khác về), kho hàng, mã phiếu và số seri tự động tạo ra, nhập vào thuế suất VAT và thông tin hóa đơn nếu có như hình 3.
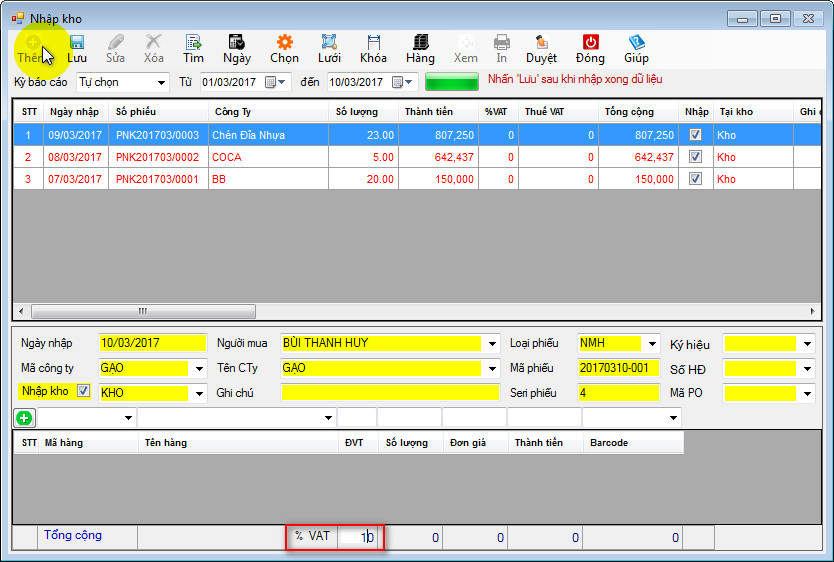
Hình 3: Nhập thông tin thêm mới phiếu.
- Nhấn "Lưu" → Thông báo dòng chữ màu đỏ "Lưu thành công" và cập nhật lại các phiếu trên danh sách (nếu như thông tin hợp lệ và phiếu được lưu).
→ Lưu ý: Phiếu lưu thành công thì các ô nhập liệu chuyển sang màu trắng, lúc này mới tiến hành nhập chi tiết hàng hóa cho phiếu.
b. Chi tiết hàng hóa của phiếu
+ Cách 1: Thêm hàng hóa từ hộp chọn
- Nhấn vào dấu "+" tại cột STT của danh sách chi tiết phiếu bên dưới → Các hộp nhập liệu chuyển sang màu vàng → Chọn mặt hàng trong hộp chọn, nhấn Enter → mặc định hiển thị đơn giá trong danh mục hàng hóa và số lượng là 1 → Sửa lại số lượng bán và đơn giá bán (dùng phím Tab để di chuyển nhanh qua các ô) → nhấn "Enter" tại ô Số lượng hoặc Đơn giá để lưu như hình 4.
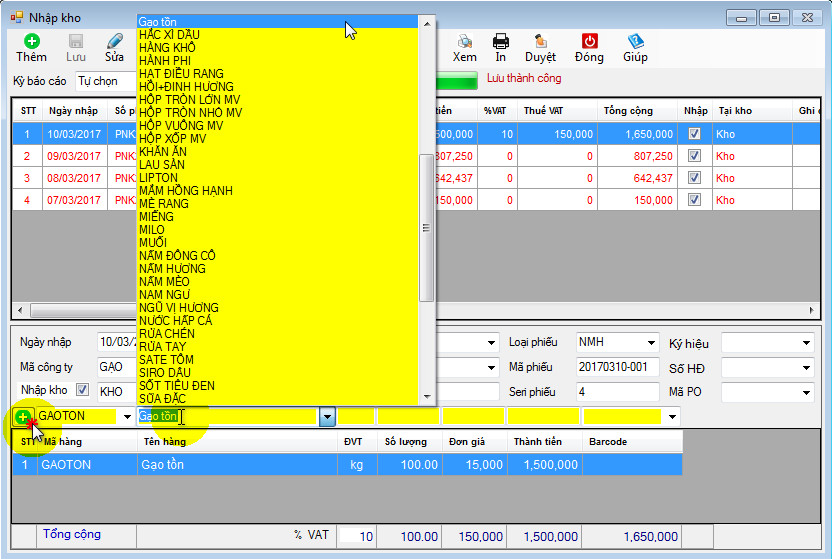
Hình 4: Thêm chi tiết hàng hóa từ hộp chọn.
- Lưu ý: Sau khi lưu mặt hàng xong, mặc định hiển thị lại danh sách hàng hóa trong hộp chọn Tên hàng hoặc Mã hàng hoặc Barcode theo mặc định, có thể thay đổi tùy chọn này theo hướng dẫn trên hình 5 → chọn vào Mã hàng hoặc Tên hàng hoặc Barcode.
+ Cách 2: Thêm hàng hóa từ danh sách
- Chọn menu Hàng → xuất hiện danh sách Mặt hàng bên phải → check chọn "Truy vấn" và "Nhóm" → chọn Nhóm hàng và Dòng hàng từ hộp chọn → Danh sách Hàng hóa được lọc theo nhóm hàng, dòng hàng và hiển thị như hình 5, nếu muốn hiển thị hết hàng hóa thì xóa đi điều kiện lọc và nhấn Enter tại hộp chọn.
- Chọn mặt hàng muốn thêm vào phiếu bằng cách click vào hình dấu + tại cột Thêm trong danh sách hàng hóa → Mặt hàng sẽ được thêm vào phiếu với số lượng là 1 và đơn giá mặc định trong danh sách, có thể sửa lại số lượng và đơn giá trực tiếp trong chi tiết hàng hóa của phiếu sau khi lưu.
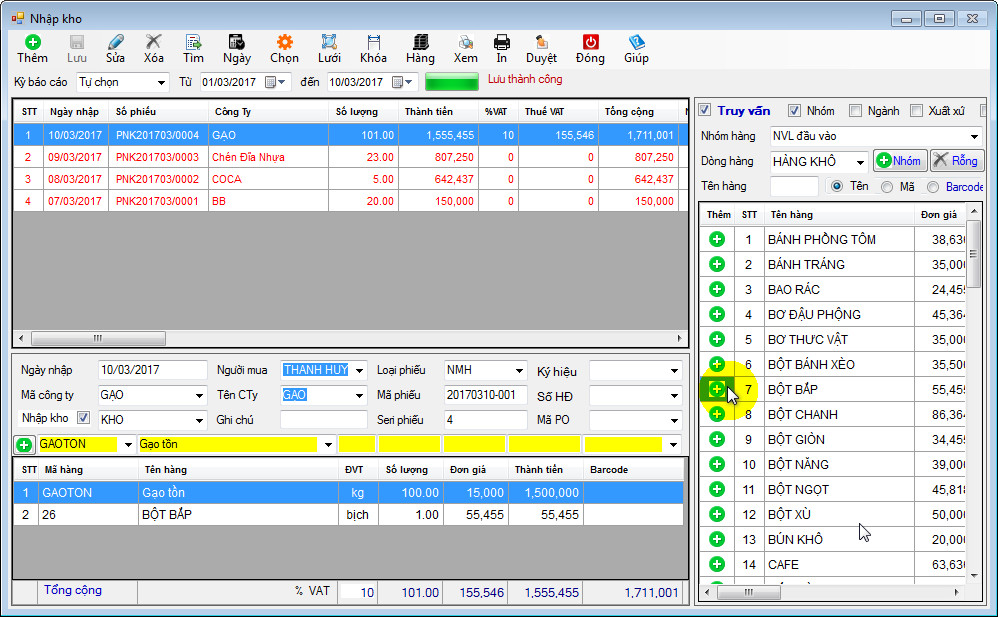
Hình 5: Thêm chi tiết hàng hóa từ danh sách.
+ Cách 3: Thêm hàng hóa với đầu đọc mã vạch (barcode)
- Trên hình 6, check chọn vào Barcode → Đưa con trỏ vào ô barcode và bắt đầu quét hàng hóa → Mặt hàng sẽ được thêm vào phiếu với số lượng là 1 và đơn giá mặc định trong danh mục hàng hóa, có thể sửa lại số lượng và đơn giá trực tiếp trong chi tiết hàng hóa của phiếu sau khi lưu.
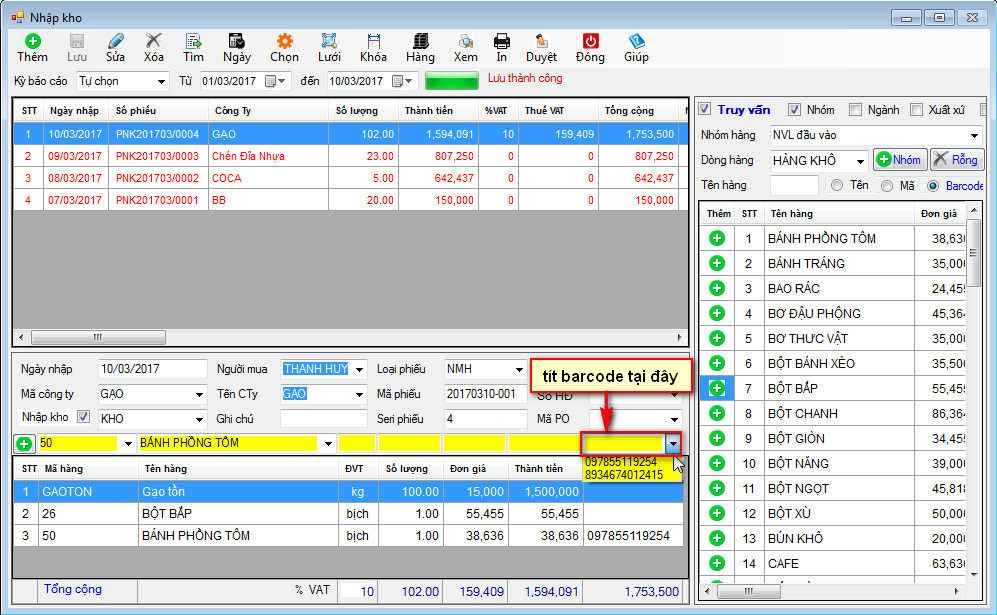
Hình 6: Thêm chi tiết phiếu với đầu đọc mã vạch.
3. In phiếu
Trên menu chính có nút Xem (khi nhấn vào sẽ ra danh sách các báo biểu) và nút In như hình 7. Nhấn nút Xem để chọn loại báo biểu muốn xem, nhưng xem lại báo cáo đó trong lần kế tiếp thì không cần phải nhấn vào Xem và di chuyển chuột để chọn báo biểu (thao tác không thuận tiện) → chỉ cần nhấn nút In là xem báo biểu đã chọn xem trước đó.
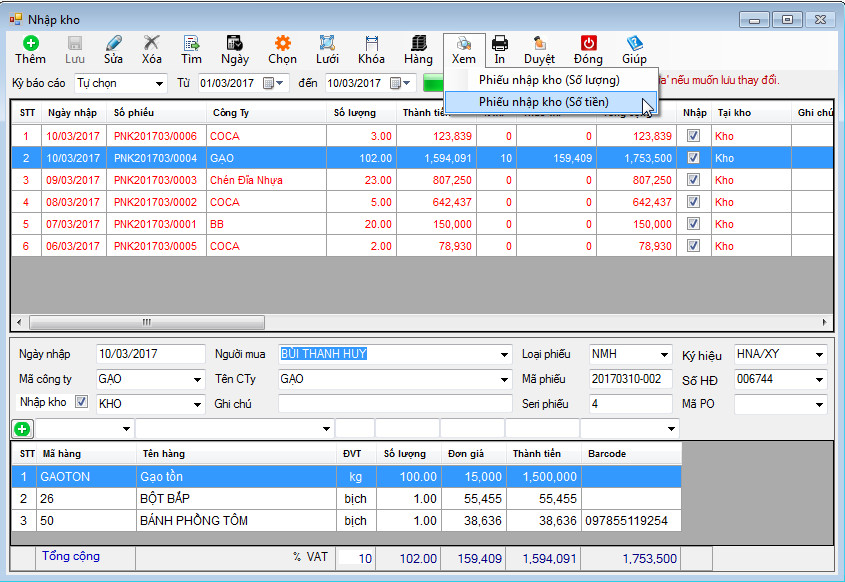
Hình 7: Xem và in phiếu.
Tùy vào nhu cầu xem dữ liệu hoặc in phiếu, bạn chọn loại báo biểu phù hợp để hiển thị, sau đó có thể in và lưu lại dữ liệu dưới các dạng excel... thông qua thanh công cụ trên hình 8.
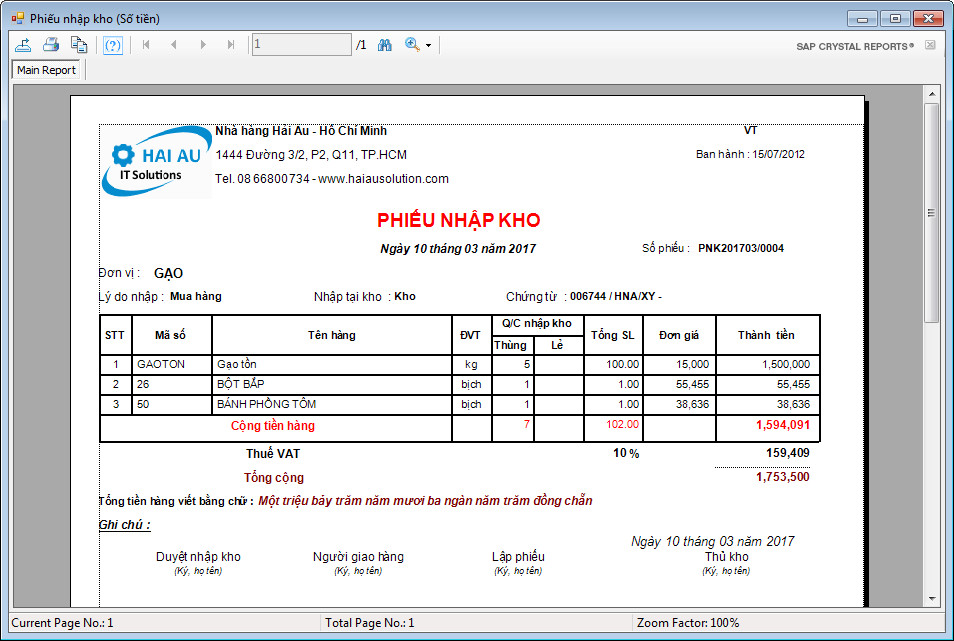
Hình 8: Hiển thị báo biểu.
4. Tìm phiếu và xem dữ liệu chi tiết.
- Phần mềm cho phép tìm kiếm dữ liệu theo tham số đầu vào như ngày tháng (từ ngày đến ngày là tham số bắt buộc), tên công ty, tên nhân viên,....
- Ví dụ: Tìm các phiếu của công ty là "Coca" từ ngày 01/03/2017 đến ngày 10/03/2017 → Nhấp vào "Tìm" đến khi màn hình xuất hiện dòng chữ màu đỏ " Lọc theo: ... " và các ô nhập liệu chuyển sang màu xanh → chọn công ty cần tìm trong danh sách, chỉnh lại ngày truy vấn → nhấn lại "Tìm" → kết quả như hình 9 với dòng thông báo "Có 3 kết quả ..." theo tham số lọc.
- Phần mềm sẽ nhớ các tham số này cho lần tím kiếm tiếp theo. Nếu nhấn lại "Tìm" → dòng thông báo hiển thị " Lọc theo: tham số lọc trước đó ", lúc này ta mới nhập tham số lọc mới, ví dụ chọn ngày khác, công ty khác → nhấn "Tìm".
Lưu ý khi nào phần mềm Hiển thị chữ lọc theo ... mới nhập tham số lọc.
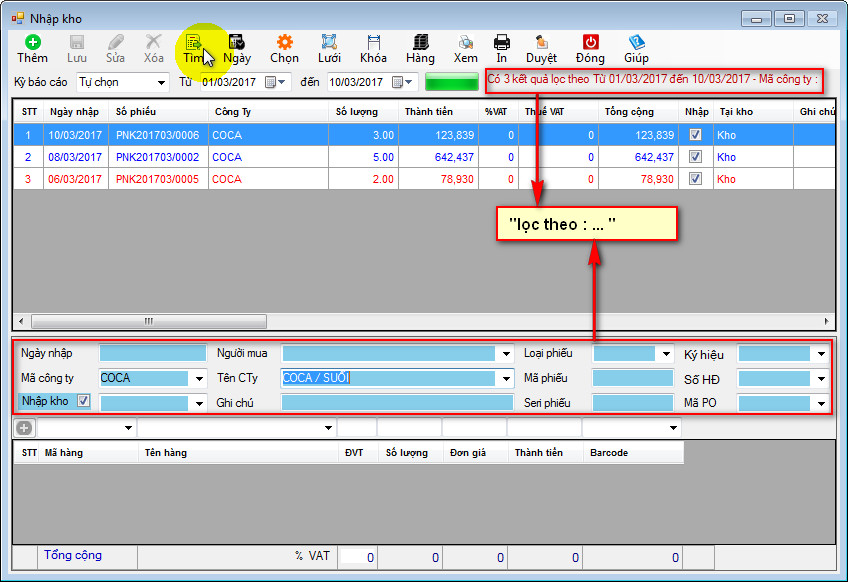
Hình 9: Kết quả tìm kiếm phiếu theo tham số lọc
Nhấp đúp chuột vào phiếu muốn xem để hiển thị thông tin chung và chi tiết hàng hóa của phiếu bên dưới.
Nếu phiếu đã được duyệt thì cần phải bỏ duyệt (chỉ có người được phân quyền mới thao tác được) trước khi thao tác Sửa, Xóa phiếu trong các phần dưới đây.
5. Sửa phiếu
- Nhấp đúp chuột vào phiếu muốn sửa, màn hình hiển thị các thông tin chung của phiếu và chi tiết hàng hóa như hình 10. Xuất hiện dòng thông báo hiển thị "Đang ở trạng thái cập nhật phiếu".
- Nhập vào các thông tin chung cần sửa rồi nhấn "Sửa", thông tin của phiếu sẽ được cập nhật. Ví dụ ở hình 10 là sửa ghi chú.
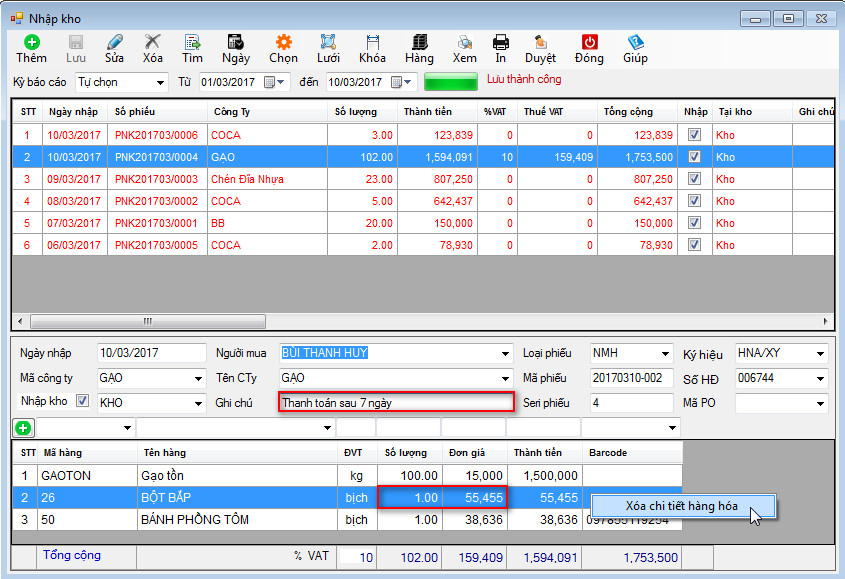
Hình 10: Sửa thông tin của phiếu và chi tiết hàng hóa
- Sửa chi tiết một mặt hàng của phiếu tại ô số lượng và đơn giá, cột thành tiền sẽ tự cập nhật. Muốn xóa mặt hàng → click phải vào dòng hàng → Xóa chi tiết hàng hóa. Muốn thêm mặt hàng thì thao tác giống bước thêm chi tiết hàng hóa ở phía trên. Phần mềm sẽ tự lưu trong quá trình sửa chi tiết hàng hóa của phiếu.
6. Xoá dữ liệu của phiếu
- Nhấp đúp vào phiếu muốn xoá.
- Xoá một phiếu: → nhấn menu "Xoá" → chọn " Yes" như hình 11.
- Xoá chi tiết một mặt hàng → click phải vào dòng hàng → Xóa chi tiết hàng hóa → chọn Yes như hình hình 10.
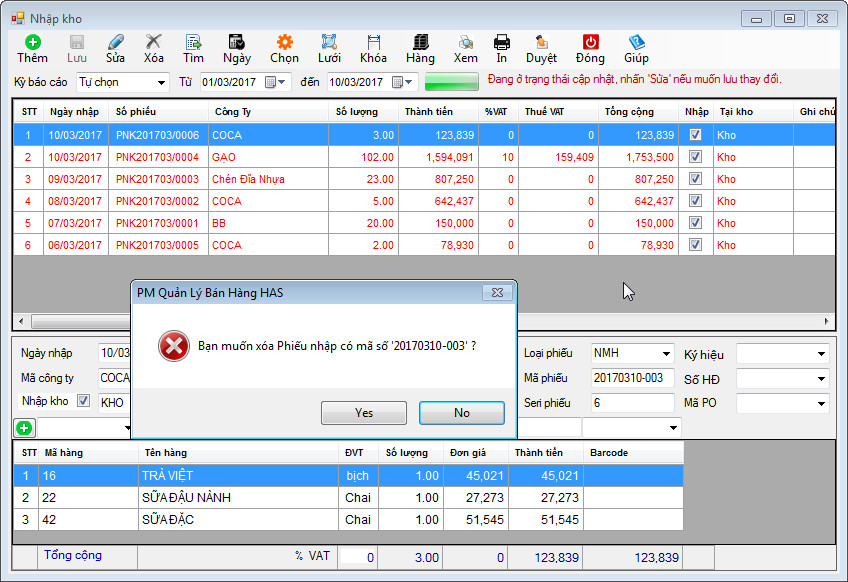
Hình 11: Xoá dữ liệu của phiếu.
7. Duyệt phiếu
Phiếu được duyệt thì không thể sửa/xóa dữ liệu. Muốn sửa/xóa dữ liệu thì phiếu đó phải được bỏ duyệt bởi người được phân quyền.
- Duyệt phiếu: Chọn phiếu chưa duyệt → Nhấn menu Duyệt → chọn Yes như hình 12.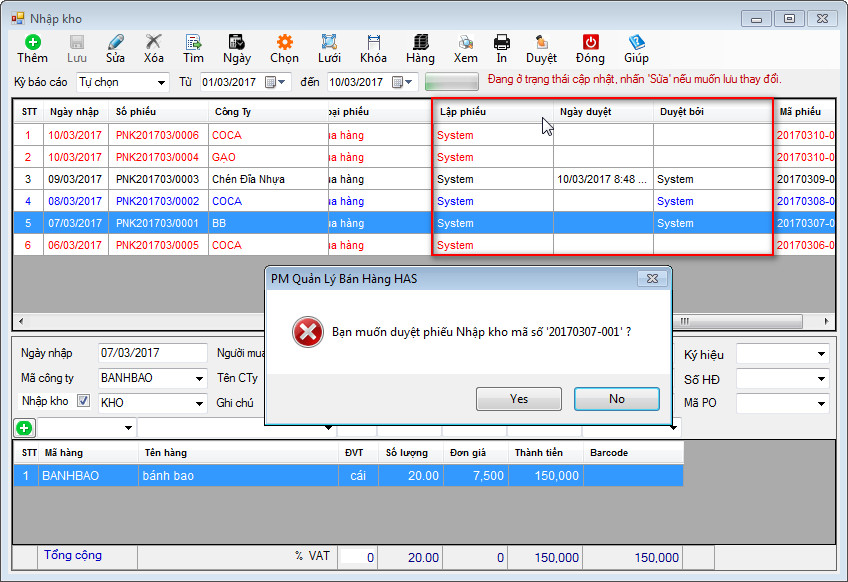
Hình 12: Duyệt phiếu.
- Bỏ duyệt: Chọn phiếu đã duyệt → Nhấn menu Duyệt → chọn Yes.
→ Danh sách phiếu được cập nhật và phân biệt bởi màu sắc dựa trên trạng thái duyệt và bỏ duyệt như hình 12 (đen: đã duyệt - đỏ: chưa duyệt - xanh: duyệt rồi nhưng lại bỏ duyệt)
8. Chức năng khác
Ngoài các chức năng chính như Thêm, Lưu, Sửa, Xóa, Tìm, Duyệt, Xem và In phiếu, danh sách Hàng trên menu chính, còn có các chức năng khác giúp người dùng thao tác màn hình thuận tiện trong quá trình nhập liệu và xem dữ liệu, bao gồm:
- Ngày: Hiện hoặc ẩn hộp chọn ngày tháng để lọc phiếu.
- Khóa: Cố định chiều rộng và khóa các cột trong các bảng danh sách để hiển thị nhiều nhất các cột trong bảng mà không cần dùng thanh cuộn phía dưới bảng. Nếu nhấn tiếp Dãn nghĩa là bỏ khóa chiều rộng, cho phép người dùng kéo dãn hoặc thu hẹp.
- Giúp: Xem hướng dẫn sử dụng cách thao tác màn hình từ website http://haiausolution.com/ho-tro/ hoặc phiên bản offline nếu như không kết nối internet.
- Đóng: Tắt màn hình
- Chuẩn - Lưới - Phiếu: tùy chọn màn hình hiển thị dưới các dạng sau:
+Chuẩn: Danh sách phiếu ở trên và chi tiết thông tin phiếu, mặt hàng hóa ở dưới, là dạng hiển thị mặc định (hình 12)
+ Lưới: Danh sách phiếu, chỉ hiển thị danh sách phiếu để tìm kiếm phiếu nhanh hơn (hình 13)
+ Phiếu: Chi tiết phiếu, hiển thị thông tin chung của phiếu và chi tiết hàng hóa.
Cách thao tác: Sau khi mởi màn hình mặc định hiển thị dưới dạng Chuẩn và có menu hiển thị "Lưới" → nhấn vào Lưới sẽ ra dạng Lưới và menu đó hiển thị "Chuẩn" → nhấn vào "Chuẩn" sẽ ra dạng Chuẩn và menu đó hiển thị "Phiếu" → nhấn vào "Phiếu" sẽ ra dạng Phiếu và menu đó hiển thị "Lưới"
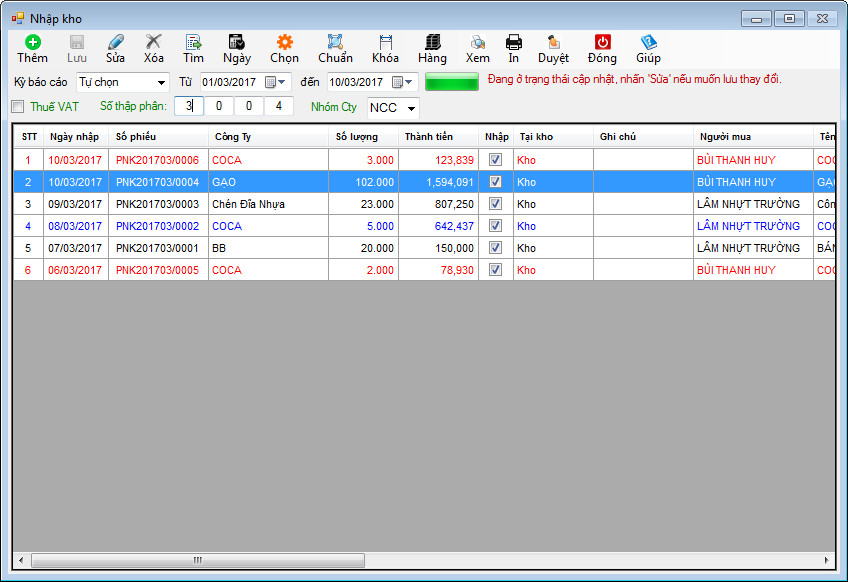
Hình 13: Màn hình hiển thị dạng danh sách phiếu
- Chọn: Tùy chọn thao tác và tính toán, hiển thị dữ liệu
Nhấp vào menu Chọn → hiển thị các tùy chọn thao tác dữ liệu, cách hiển thị như hình 14 → chọn lại các tùy chọn → nhấn lại chọn → cập nhật màn hình.
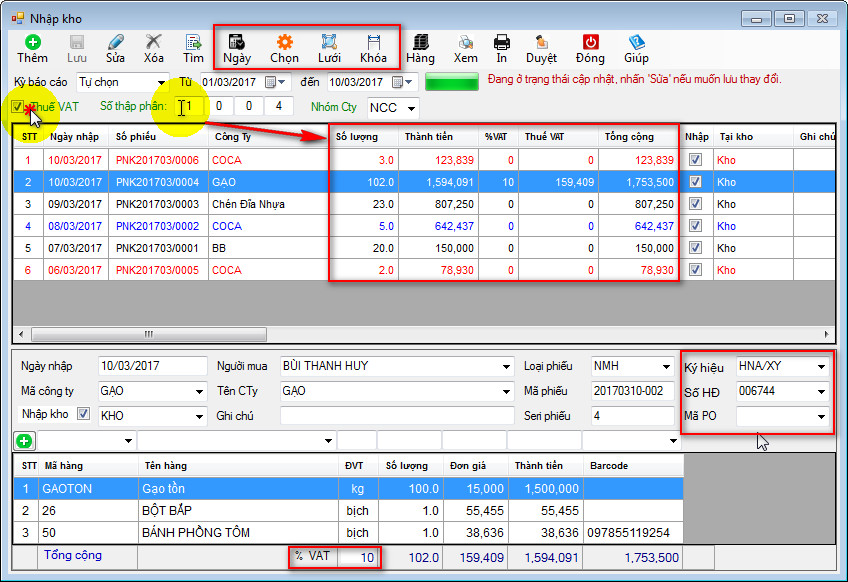
Hình 14: Tùy chọn thao tác và hiển thị dữ liệu.
Giải thích các tùy chọn:
- Thuế VAT: Hiển thị thông tin liên quan đến thuế VAT của phiếu gồm thuế suất, số tiền VAT, ký hiệu hóa đơn, số hóa đơn, số PO của khách hàng trên danh sách phiếu, thông tin phiếu.
- Số thập phân: Định dạng số chữ số thập phân trên các ô nhập liệu và cột dạng số trong danh sách, tuần tự các ô là số lượng, số tiền, tỷ lệ, hệ số
- Nhóm công ty: Lọc theo tiêu chí nhóm công ty và hiển thị danh sách vào hộp chọn công ty, tùy theo màn hình sẽ có giá trị mặc định riêng, nếu hiển thị hết công ty thì xóa đi.
Cách thao tác màn hình Phiếu Nhập Hàng tương tự như Phiếu Bán Hàng, bạn có thể Xem thêm hướng dẫn sử dụng Phiếu Bán Hàng tại đây!
Chúc các bạn thao tác thành công!



 Hotline
Hotline  Chat
Chat  Email
Email